안녕하세요. 이제 Java 초보자 다메입니다.
이번 챕터는 Windows에서
Java로 개발을 하기 위해 필요한 환경을 구축하는 내용입니다.
본인이 이미 환경을 구축한 상황이라면 보다 상위 과정의 내용을,
Mac OS X 라면 해당하는 포스트를 참고해주시길 바랍니다.
1. Java 환경구축
Java는 지난 포스트에서
"객체 지향 프로그래밍 언어 중 하나로 다양한 장점을 지니고 있는 언어" 라고
설명을 드렸어요. 그렇다면 Java를 사용하기 위해서는 어떤 환경이 필요할까요?
Java를 사용하려면 우선 Java를 설치해야겠죠? 그럼 Java를 설치해 보도록 합시다.
2. JDK, JRE, Java SE
1) JRE
JRE(Java Runtime Environment)는 Java 실행 환경이라고 하며
Java 언어로 개발된 소프트웨어를 실행하기 위해 필요한 플랫폼입니다.
Java를 이용해 개발된 소프트웨어는 JVM과
그 주변 소프트웨어(클래스 라이브러리 등)를 이용하여
해석되는데, JRE에 포함이 되어 있습니다.
2) JDK
JDK(Java Development Kit : 자바 개발 도구)는 이름에서 알 수 있듯,
Java를 이용한 개발 도구입니다.
이 안에는 JRE, 컴파일러, 디버거, 응용프로그램 개발 도구 등이 포함됩니다.
즉, JDK를 설치하면 JRE가 딸려옵니다.
① 컴파일러
컴파일러는 프로그래밍언어를 컴퓨터가 이해할 수 있는 언어로 바꾸어주는 역할을 합니다.
컴파일러가 없다면 컴퓨터는 고급언어로 작성된 어떤 프로그래밍 언어도 이해하지 못해요.
꼭 필요한 요소입니다.
② 디버거
디버거는 프로그램의 오류를 찾아내기 위한 소프트웨어 입니다.
개발을 하다보면 내가 예상하지 못한 버그 혹은 오류가 발생하게 되는데, 이 때 사용하게 됩니다.
3) Java SE
Java SE(Java platform, Standard Edition)은 표준 Java 플랫폼입니다.
표준은 정말 중요한데 Java의 장점인 이식, 호환성이 보존되려면
모든 개발자가 같은 표준을 사용해야 합니다.
따라서 제공하는 표준 플랫폼입니다. (표준에 큰 의의가 있어요!)
간단하게는 이 안에 JDK + @가 있다고 생각하시면 편합니다.
그럼 Java를 이용하려면 Java SE를 설치하면 되겠죠?
3. Java SE 설치
위에서 결론으로 Java로 개발을 하기 위해서 Java SE를 설치하면 된다고 말씀 드렸어요.
그럼 이제 Java SE를 설치해보도록 합시다.
아래의 링크를 클릭 또는 복사 + 붙여넣기 해주세요.
Java SE 공식 다운로드 : http://www.oracle.com/technetwork/java/javase/downloads/index.html
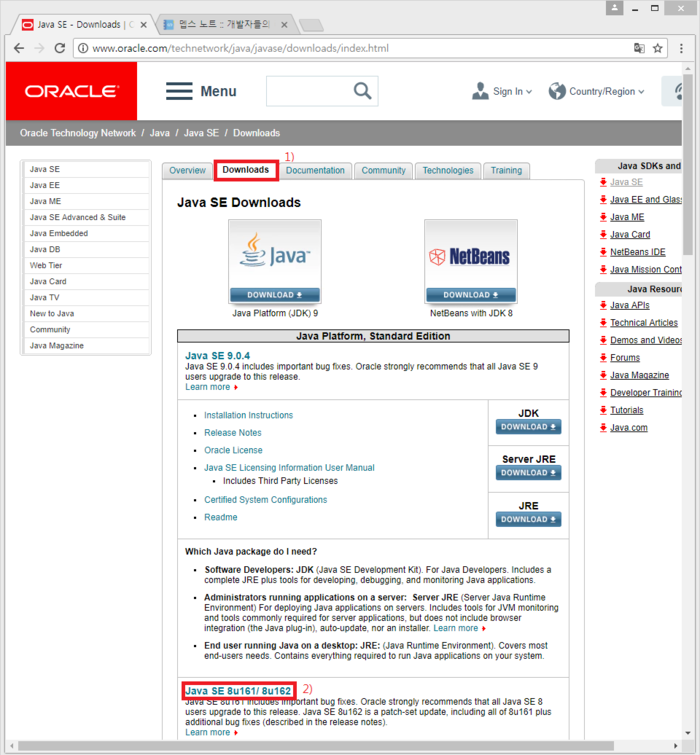
위와 같은 화면에서 탭 [Downloads] 클릭 - 화면 아래 [Java SE 8u161/8u162] 클릭
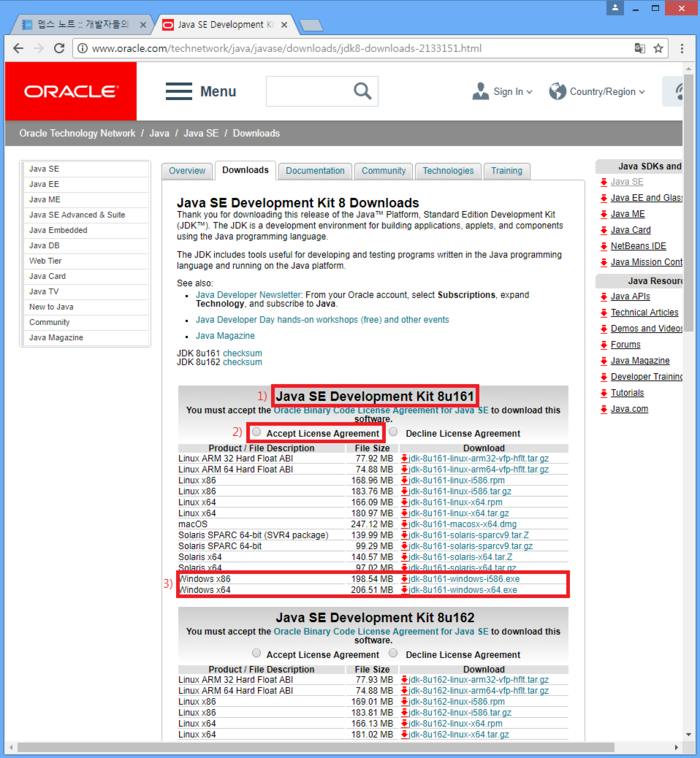
위와 같은 화면에서 버전 [Java SE Development Kit 8u161] 확인,
[Accept License Agreement] 체크 후 Windows 환경(32/64 bit)에 맞게 다운로드
저는 [Java SE 8u161] 버전을 받았습니다.
[Java SE 8u162] = [Java SE 8u161] + [Bug fix] 라고 하네요.
하지만 [Java SE 8u162] 버전에도 버그가 있을 수 있기에
그냥 [Java SE 8u161] 버전으로....
① 설치파일 실행
② 아래와 같은 화면에서 [Next >] 버튼 클릭
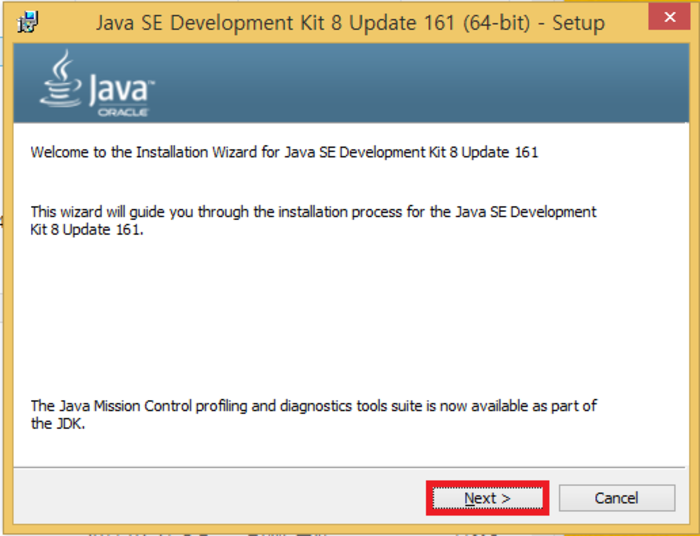
③ 아래와 같은 화면에서 [Next >] 버튼 클릭
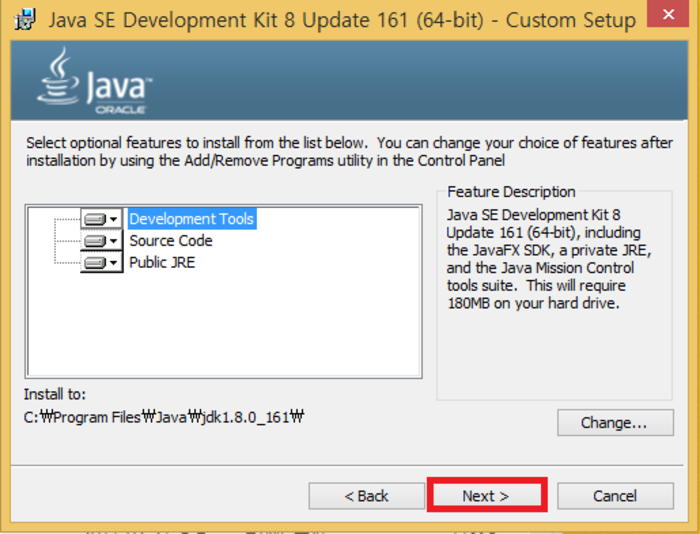
④ 아래와 같은 화면에서 [다음(N)>] 버튼 클릭
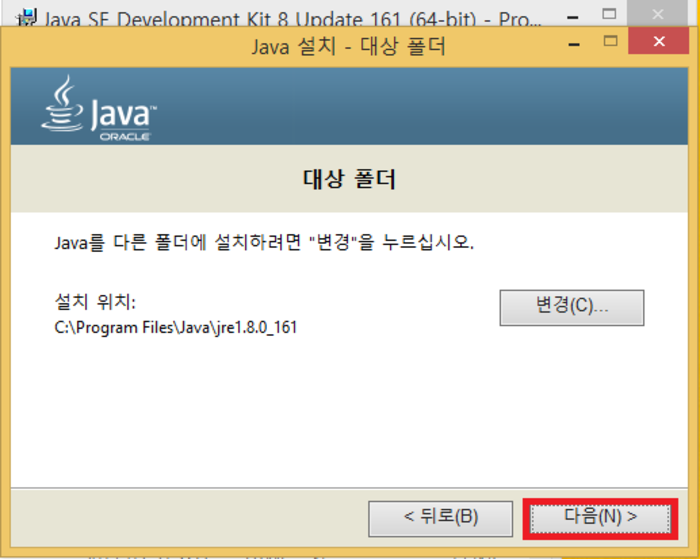
※ 설치 위치는 변경해도 좋으나, 추후 경로 설정에 문제가 있을 수 있으므로 기본값으로 진행하시는 것을 권장합니다.
⑤ 아래와 같은 화면에서 [Close] 버튼 클릭
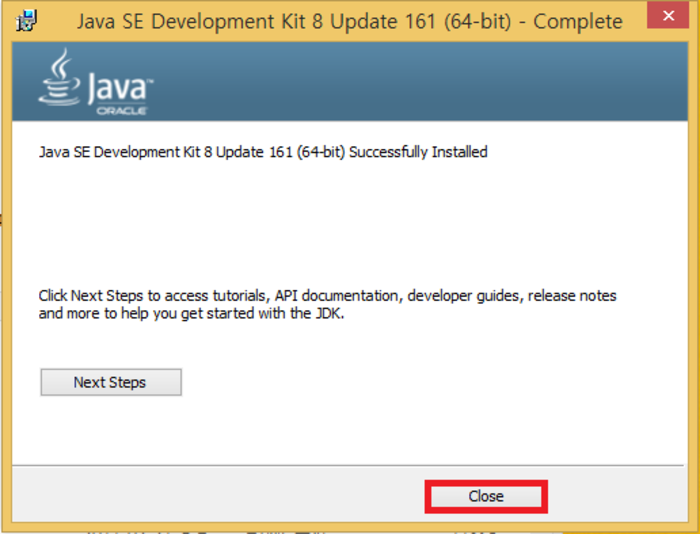
이렇게 하면 Windows 에서 Java SE 설치 및 설정이 끝났습니다. 어려우셨나요?
쉽게 설명한다고 했는데 혹시 막히는 부분이 있다면 댓글을 남겨주세요.
이번것은 너무 쉬워서 아마 없을 것으로 예상합니다 :)
자, 이제 Java SE를 설치 하였으니 Java를 이용할 수 있는 도구를 설치해 봅시다.
4. IDE, 그리고 Eclipse
1) IDE
IDE(Intergrated Development Environment : 통합 개발 환경)가 뭔지 아시나요?
IDE는 코드 편집기, 디버거, 컴파일러 등으로 구성되어 있는 소프트웨어로
개발자가 소프트웨어를 개발하는 과정에 필요한 모든 작업을 "하나의 소프트웨어"에서
처리할 수 있는 환경을 제공해줍니다.
만약에 여러분이 하나의 프로그램을 개발하는데 있어서 사용해야 하는 도구가
각각의 프로그램으로 구동한다면 일단 창을 전환하는 것 부터가 문제겠죠?
간단히 말해 엄청난 문명의 혜택이라고 생각하시면 됩니다. 편하다는거죠!
2) Eclipse(이하, 이클립스)
이클립스는 Java를 메인언어로 작성된 Java를 메인으로 하는 IDE 입니다.
Java 말고 경우에 따라서는 다른 언어들도 개발이 가능합니다.
결론적으로 말씀드리자면 영어라서 조금 불편합니다.
하지만 기능이 너무너무 강력해요. 프로그램이 일단 가볍습니다.
또한 사용하는 사람이 많아서 Tool을 다루는데에 필요한 지식을 얻기가 쉬워요.
아직 Java 개발에 있어서는 이클립스 만한게 없는것 같습니다.
그럼 설치를 해보아야 겠죠? 그 전에 잠시 알아두어야 할 것이 있습니다.
현재 이클립스의 최신 버전은 Oxygen입니다만, 우리가 다운로드 할 것은
Neon 버전입니다. 아직까지 Oxygen의 안전성이 충분히 검증되지 않았기 때문에
이전 버전인 Neon으로 사용하려고 합니다. 본인이 최신버전을 이용하고 싶다면
Oxygen 버전을 다운로드 하시면 됩니다.
※ 링크는 올리나, 본문에서 추가로 다운로드 방법을 언급하진 않습니다.
다음의 링크를 클릭 혹은 주소창에 복사, 붙여넣기 해주세요.
Eclipse Neon 공식 다운로드 : https://www.eclipse.org/downloads/packages/eclipse-ide-java-ee-developers/neon3
Eclipse Oxygen 공식 다운로드 : https://www.eclipse.org/downloads/
① 아래의 화면에서 자신의 환경에 맞게 [Windows 32-bit 또는 Windows 64-bit] 클릭
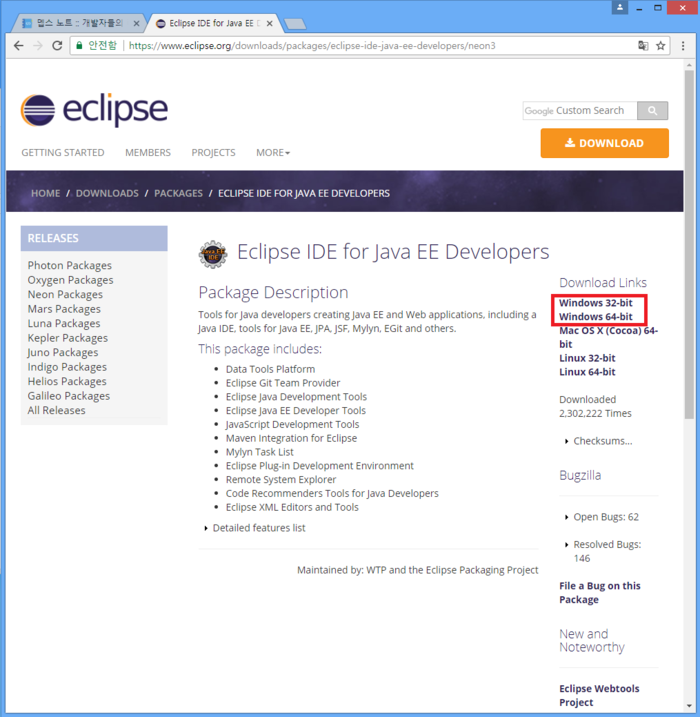
② 아래 화면에서 [Select Another Mirror] 클릭
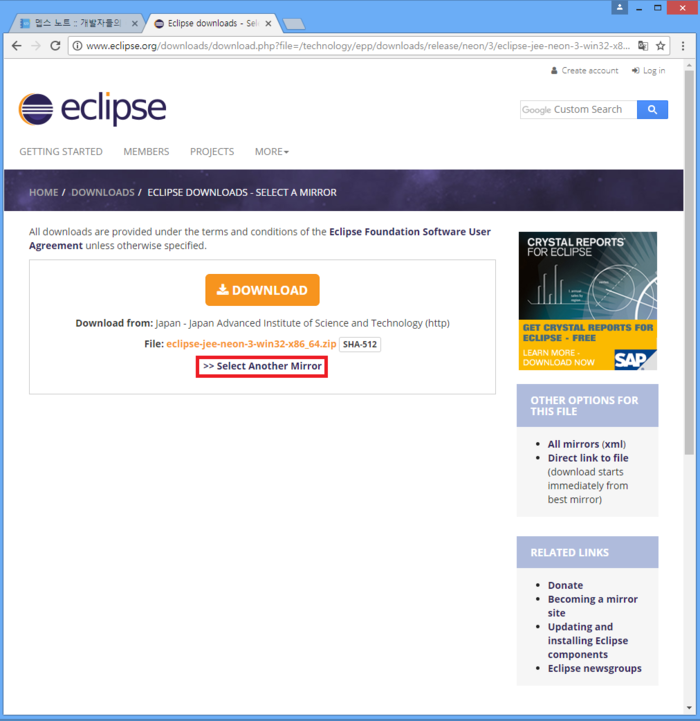
※ 다운로드 서버를 바꾸는 작업입니다. 일본에 거주하신다면 그냥 다운로드 받으시면 됩니다.
③ 아래 화면에서 [Korea, Republic Of - KAIST] 또는 (카이스트 서버에서 다운로드)
[Korea, Republic Of - Daum Kakao Corp.] 클릭 (다음 카카오 서버에서 다운로드)
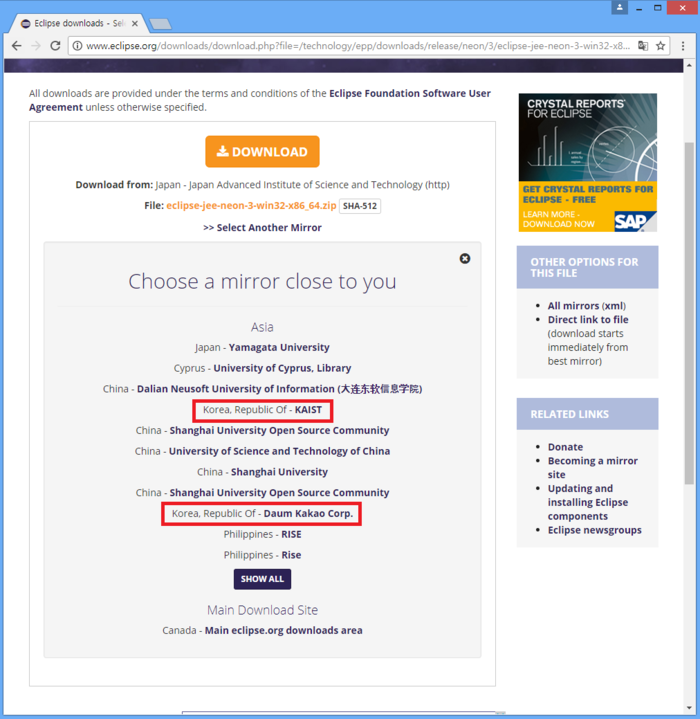
④ 다운로드 받은 경로의 [eclipse-jee....] 압축파일 압축 해제
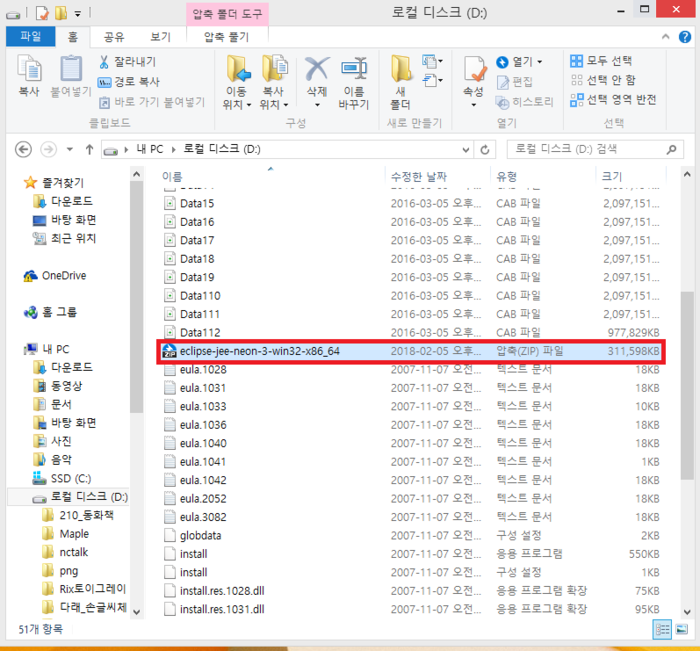
⑤ 해당 경로 확인 후 하위 폴더 [eclipse]를 편한 곳으로 이동
※ 저는 D드라이브로 이동 시키겠습니다.
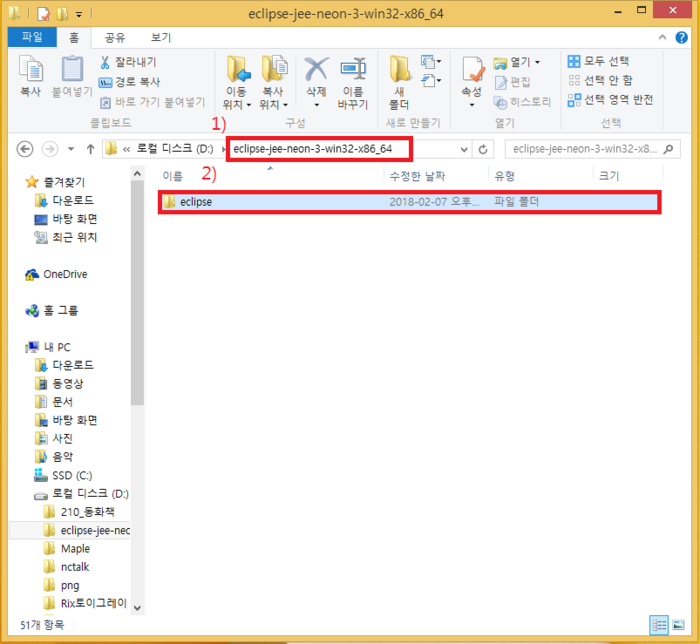
⑥ 아래 화면과 같이 [eclipse] 폴더 안의 빨간 박스로 표시된 아이콘의 [eclipse] 실행
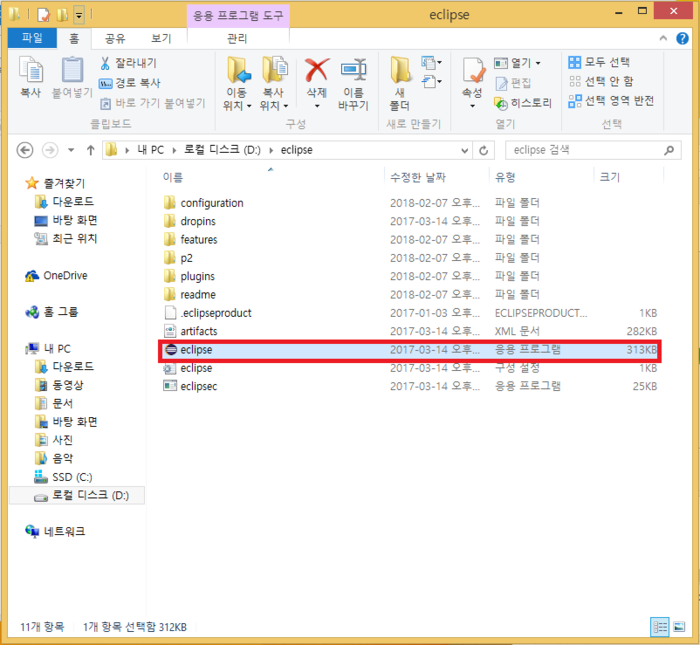
⑧ 아래 화면에서 [OK] 버튼 클릭
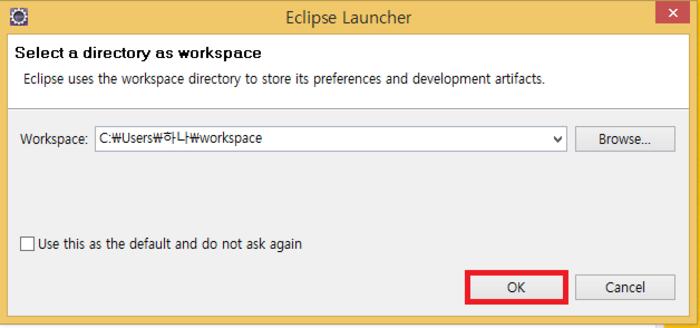
⑨ 우측 하단 [Always show ..... start up] 체크 해제 후 좌측 상단 [Welcome] 탭 닫기
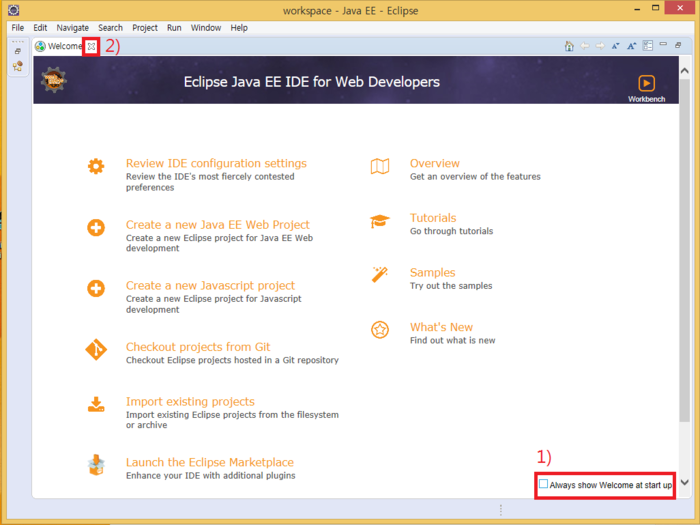
이렇게 하면 Windows 에서 Eclipse 설치가 끝났습니다. 어려우셨나요?
쉽게 설명한다고 했는데 혹시 막히는 부분이 있다면 댓글을 남겨주세요.
이번것은 너무 쉬워서 아마 없을 것으로 예상합니다 :)
프로그램을 설치했으면 올바르게 동작하는지 검증을 하는 절차가 필요하겠죠?
다음 항목 5번과 같은 순서로 Java SE와 이클립스가 잘 설치 되어 동작하는지 확인해 봅시다.
5. 테스트 해보기
① [File] - [New] - [Other] 클릭
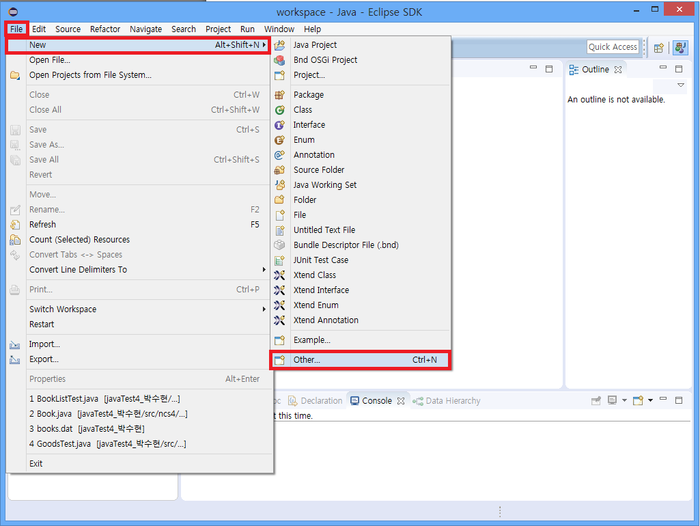
② [Java Project] 선택 후 [Next >] 버튼 클릭
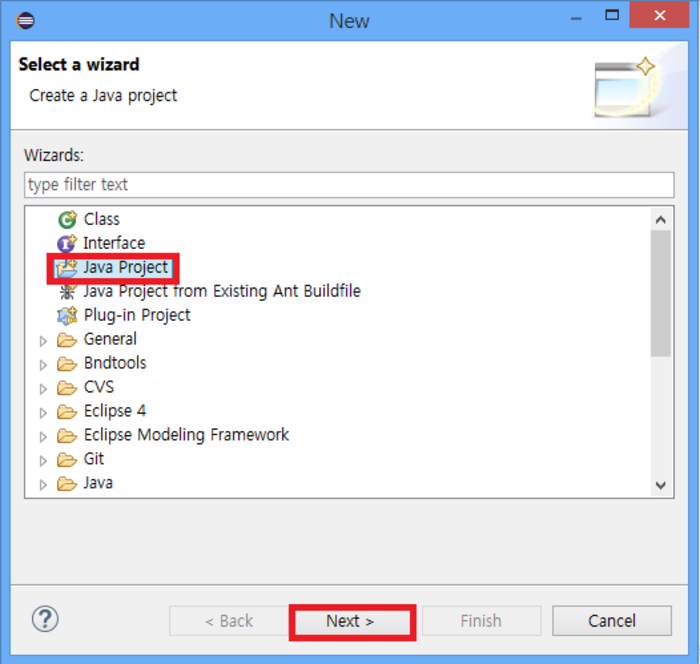
③ Project name : [helloworld] 입력 후 [Finish] 버튼 클릭
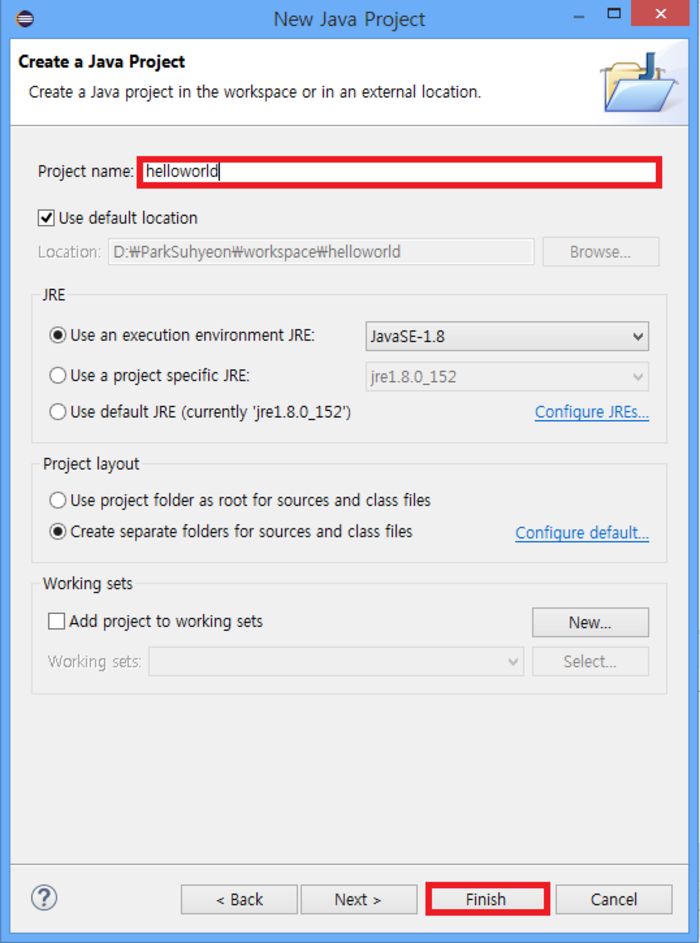
④ 생성된 프로젝트의 하위 폴더 [src] - [우클릭] - [New] - [Class] 선택
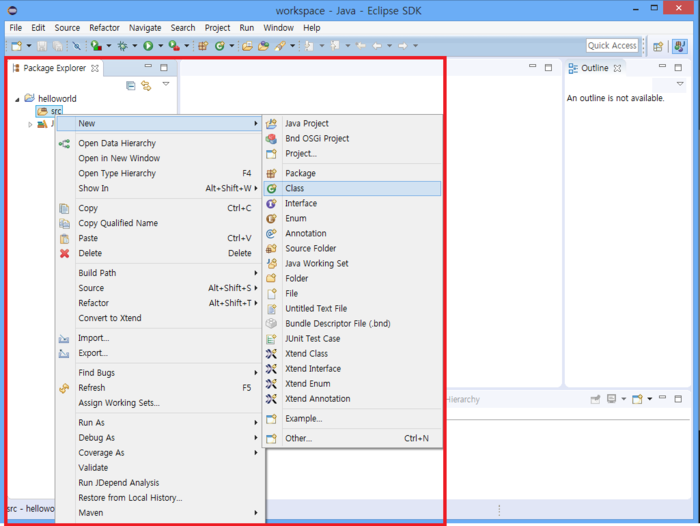
⑤ 아래 화면과 같이 진행
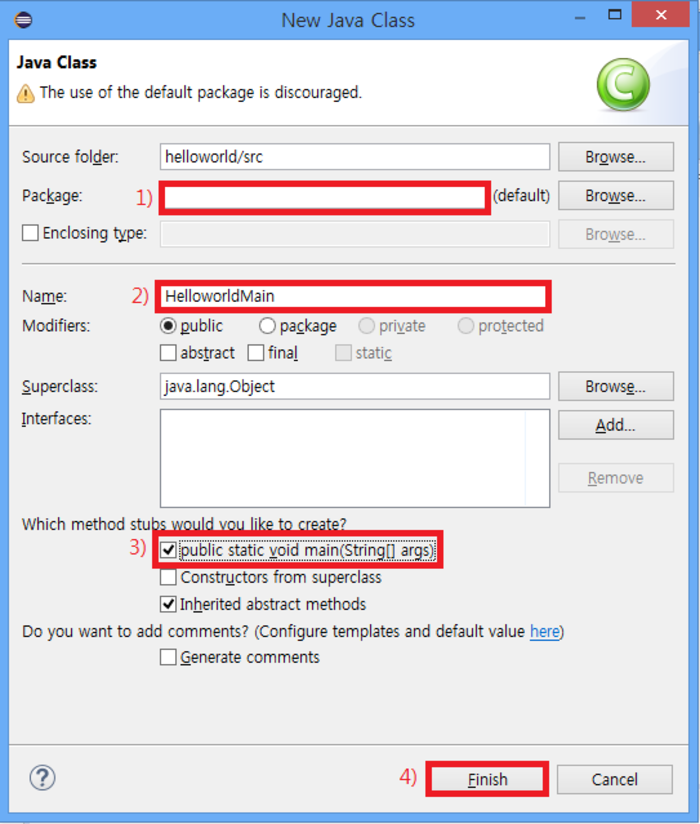
⑥ 아래 화면과 같이 생성된 [HelloworldMain.java] 를 더블클릭하여
다음과 같이 입력 후 상단 빨간 박스로 표시된 [Run(실행)] 버튼 클릭
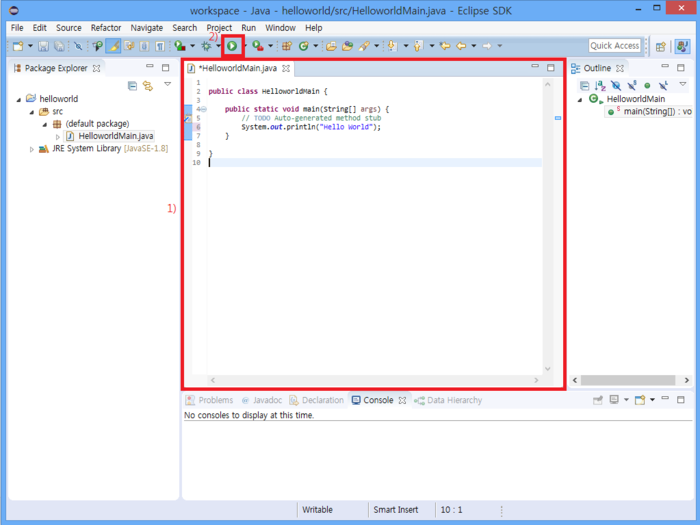
⑦ 아래 화면과 같은 결과 [Hello World] 가 나타나는지 확인
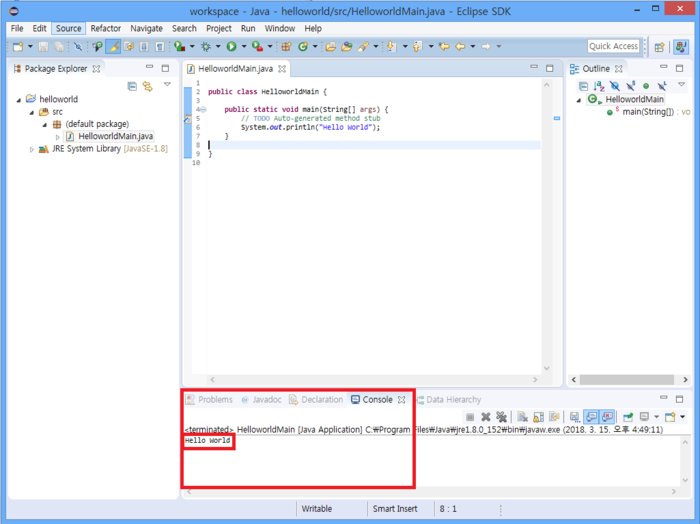
어떻게 출력이 잘 나오셨나요?
여담이지만 출력할 때 사용한 Hello World는 전 세계의 개발자들이
IDE를 설치하고 테스트 할때 사용하는 문장입니다.
혹시라도 중간에 막히거나 오류가 발생하는 부분이 있다면 댓글로 남겨주세요!
다음 챕터는 프로그램과 그 구조에 대해 다뤄보도록 하겠습니다. 긴 글 읽어주셔서 감사합니다.

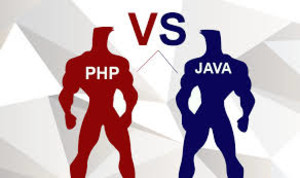
아직 댓글이 없습니다. 첫번째 댓글 작성자가 되어주세요 :)